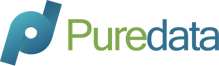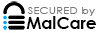Description
The Pure Data Early Warning Dashboard is a comprehensive tool that brings all student data together in one place, including grades, GPA, assessments, attendance, discipline, and suspension. This powerful tool allows educators to easily identify students who are at risk of failing due to low attendance rates and combines all the essential data points for effective intervention. Whether you’re a teacher, administrator, or school counselor, the Pure Data Early Warning Dashboard provides a user-friendly interface for making informed decisions that can help improve student outcomes.
This knowledge base article will guide you through the process of using the dashboard to streamline your student data management and identify students who need your support the most. The article will cover the steps for accessing the dashboard, refining your search by applying filters, understanding your averages (schoolwide or by groups), drilling down data for further analysis, and viewing the student list or exporting data to work with students for support and intervention.
By following the steps outlined in this article, you’ll be able to use the Pure Data Early Warning Dashboard to gain valuable insights into your students’ academic progress and identify students who may need additional support.
Step 1: Access your dashboard:
- To access your Pure Data Early Warning Dashboard, go to dashboard.puredata.io and log in to your account. Once you are logged in, navigate to the Early Warning tab, and then select “Current Student Data”.
- If you frequently use this dashboard, you can also click “Set as Default Dashboard” to make it your default view.
Step 2: Refine your search by applying filters:
Once you have accessed the dashboard, you can refine your search by applying filters. You can filter data by selecting your school, reporting term, final grade, assessment test term, sorting, and grouping. By selecting these filters, you can narrow down your search and get more specific information on the students you are interested in.
- School: Select your school to filter data specific to your school.
- Reporting Term: Apply this filter to Daily Attendance, Discipline, and Suspension sections to view data for a particular time frame.
- Final Grade: Use this filter to view data related to a particular term/code, such as Y1 for Year 1.
- Assessment Test Term: Apply this filter to view data related to a particular assessment test term, such as NWEA, College Board, and iReady.
- Sorting: Apply this filter to sort the student list by a particular column, such as name, ID, or grade.
- Group By: Use this filter to see the average breakdown for a particular group, such as gender, ethnicity, or special education status. Hover over the main numbers in the top section to view the tooltip for that group.
Step 3: Know your averages (schoolwide or by groups):
- On the top section of the dashboard, you will see the main numbers that show the percentage of students who are in the At-Risk category. The benchmark is set based on district requirements.
- The secondary numbers (bars) show the percentage of students in On-Track, Approaching Off-Track, and Off-Track categories. To see the average breakdown for a particular group, hover over the main numbers and see the tooltip for that group.
Step 4: Drill down data for further analysis:
- To get more detailed information on a particular category or group, click on any of the bars under each section. This will drill down the student list for that particular category or group.
- You can also select multiple sections by highlighting the bars using your cursor.
Step 5: View the student list or export data for support and intervention:
- Once you have made your selection and have drilled down to a particular group or category, you can view the student list with all their information. You can hover over any number to see the details in the tooltip.
- Additionally, you can export the data by clicking on the “Export All” button. This will give you a file with two tabs, Summary Data, and Detailed Data. Summary Data shows all the columns visible in the dashboard, while Detailed Data includes additional data for each student.
By following these steps, you can effectively use the Pure Data Early Warning Dashboard to view On-Track and Off-Track students and provide support and intervention to those who need it the most.
If you have any questions or concerns or need further help, please reach out to our support team by opening a ticket here.